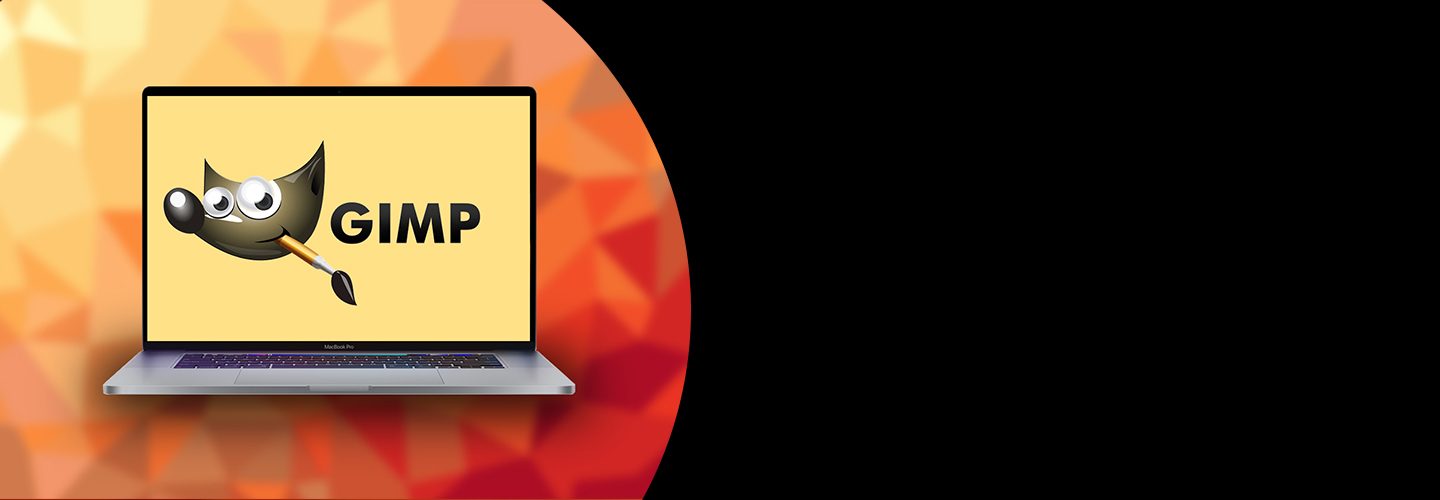
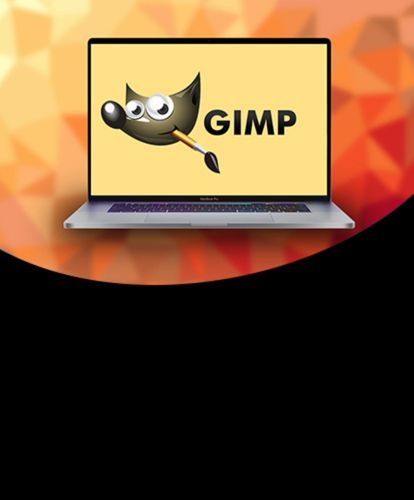
For this tutorial, I don't need to go into detail, though. I'll demonstrate how to set up and launch GIMP for MAC today. I'm sure it will improve your life, and it's simple and free.

GIMP is ALWAYS free to download from GIMP.org. That's because it's an open source programme that developers who live in their parent's basement write and maintain in their free time. Just kidding about the last part, though occasionally, for my own amusement, I imagine them that way.
The majority of them are truly upright men who devote a lot of their time to improving the picture editing industry and society at large.
Once you are on the GIMP website, you’ll see a button right on the home page that says “Download” followed by the latest version of GIMP (i.e. “Download 2.10.12”). Clicking this button (denoted by the red arrow) will take you to the Downloads page.

At the very top of the downloads page is a quick blurb about what the “Current Stable Version”(denoted by the blue arrow) of GIMP is – which just means the current working version available to the general public. About the third sentence or so on the page will read “We think your current operating system is…” followed by your operating system type. For MAC users, it should say “OS X” or some variation of “macOS.” If it doesn’t say this, you can manually click the “Show downloads for OS X” option to bring up the download options for MAC.
On the left side, under the “GIMP for macOS” heading (red arrow), you will see a teal/green button labeled “Download GIMP 2.10.12 via BitTorrent.” On the right side, you’ll see an orange button labeled “Download GIMP 2.10.12 Directly” (GIMP 2.10.12 was the latest version of GIMP at the time of this article). I recommend clicking the option on the right (download directly – orange button).

Once you click the download button, the GIMP download package will begin downloading to your computer. A “Downloads” option will pop up next to your trash can. Click on this to reveal the GIMP download package.

The GIMP download package should be revealed in your downloads. It is a “.dmg” file, which is a standard download package for MAC. Click on this file once it has finished downloading.

The download package will open, displaying a status bar as the files are extracted (it will take a minute or so, depending on how slow/fast your computer is).

Once the download package has opened in GIMP, you will see a window titled “GIMP 2.10 Install,” as shown in the folder above, along with the GIMP application (GIMP-2.10 in the photo above).
A lot of applications will tell you to drag your downloaded application into your Applications folder on your MAC – but GIMP does not provide this instruction (at least not in a prominent location). So, this will likely be the step where a lot of your either got stuck or will get stuck. Don’t worry – it’s really easy to finish the job here.

All you have to do is open a new Finder window by going to File>New Finder Window in the top right corner of your screen (the Finder window option will only appear if you area clicked on a Finder window – which you should be since the GIMP 2.10 install opens by default in a Finder window).

Once you have a Finder window open, navigate to your Applications folder (red arrow).

Then, click and drag the GIMP application (red arrow in the photo above) directly into your Applications folder (follow the blue dots to the blur arrow, while clicking and holding your mouse).
A status bar will appear that says “copying” while the program is copied over from your Downloads folder to the Applications folder (this will effectively install the program).

Once GIMP is copied over to your Application folder, double click on the GIMP icon within this folder to open the application (red arrow). A window will appear that says “Verifying” with another status bar (this will only happen the first time you open GIMP).

Then, your MAC will ask you if you are sure you want to open the program (for security purposes – again this will only happen the first time you open the program). Click “Open” to confirm you want to open it.
Your GIMP program should now open!